Also published in Shapeways Magazine
——
Way back in our second Tutorial Tuesday, Full-Color Printing and Character Models, we discussed tutorials for exporting multicolor digital models for 3D printing. But, that assumed you had a multicolor model in the first place. What if you want to add color to some plain old STL files? This week, we’ll walk you through a super simple way to paint color onto STL files with Meshmixer.
A Tangle of Color
As an example, consider the Perko Morph design in the geekhaus shop. This started as a collection of separate knots in STL format, none of which had any color information. The color was added to each component in Meshmixer with a brush tool.
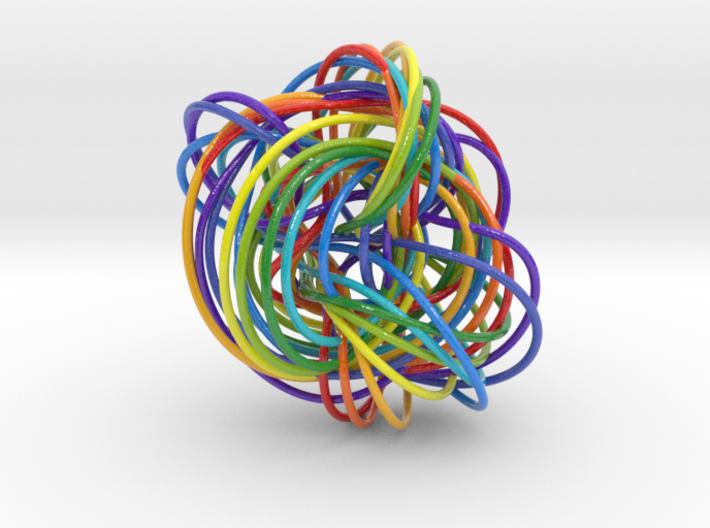
Painting the Shark
We followed the method in this Autodesk 123D tutorial video Autodesk Meshmixer 101: Painting and Printing in Color, using a Paintcolor stencil brush to paint directly onto the mesh of our design.
This video is less than five minutes long and does a great job of telling you everything you need to know to get started painting your STL files. Watch it a bit before reading on…
Layer by Layer
In the example video above there was just one mesh to paint on, but if you have multiple STL files then you can load them into Meshmixer by “Appending” on the Import screen, and then select them one at a time in the Object Browser, as shown in the pop-up window at the bottom left of the image below. You can also turn object visibility on and off for each component so you can focus just on the parts you want to see.
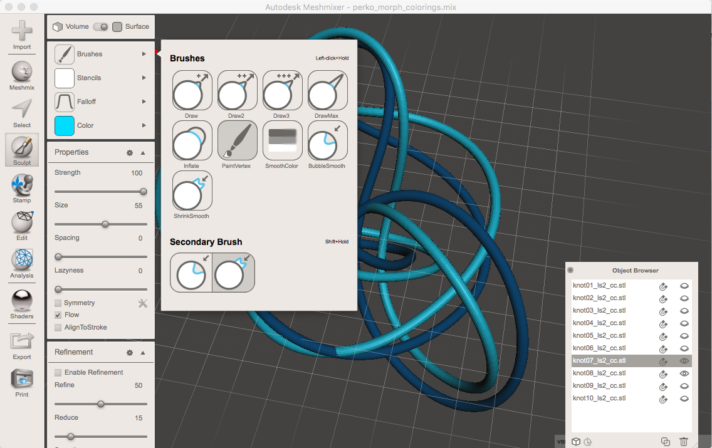
Getting Unstuck
Sometimes you follow the instructions and it still doesn’t work. What now??
If your stencil brush tool isn’t working the way you expect in Meshmixer, then you might have some tool options set incorrectly. Match your Properties and Refinement toolboxes to the settings shown in the image above the gif to try to fix the problem. If all else fails, sometimes quitting Meshmixer and starting over does something magical. We ran into this problem when we couldn’t see the colors in our mesh. The video link above tells you how to handle this problem, but for us it didn’t work until we tried turning it off and on again. One we did that, we followed the instructions again — hold the Shift key and select the leftmost “Color” option — and all the color became visible. Magic!
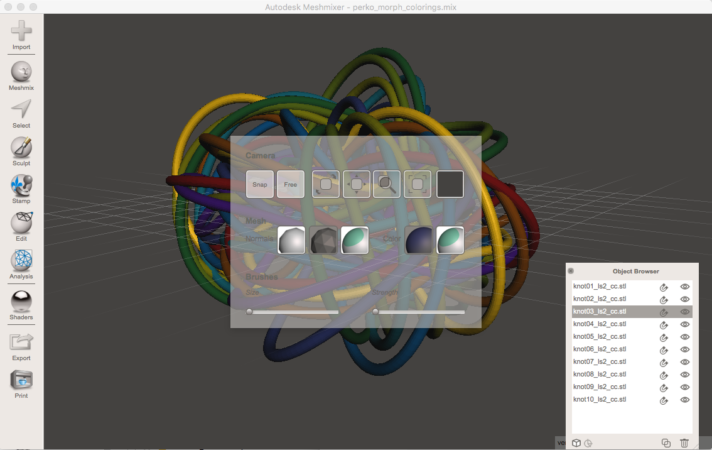
Do you have advice about adding color to digital designs, or need help figuring out for the first time? Let us know in the comments!
——————
As an Amazon Associate we earn from qualifying purchases, so if you’ve got something you need to pick up anyway, going to Amazon through this link will help us keep Hacktastic running. Thanks! :)


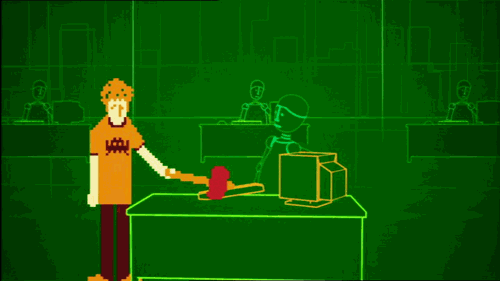


Leave a Reply