If you want some 3D printed chocolates but don’t have a 3D chocolate printer at home, then you can do the next best thing by making molds. Simple 3D printed shapes can be used as presses to create food-safe silicon molds for making chocolates. The only tricky bit is to keep air pockets out of the corners of the molds; we’ll solve that problem by creating our designs in Fusion 360 so we can fillet, or round, the edges of our designs.
Finding an image
Unless you plan on drawing your mold outlines freestyle, the first step is to find an image as a background to trace from. We chose a line drawing “JMU” logo from the official James Madison University logo site.

If you’re new to Fusion 360, you might want to start by checking out Tutorial Tuesday 15: First Steps with 3D Design Software Fusion 360. When you’re ready, open a new Fusion 360 file. From the Insert dropdown menu, choose Attached Canvas. Select the “bottom” plane for placing your image.
A popup window will appear where you can navigate to your image file to upload it. You can translate, rotate, and resize your image using the controls that appear near the image. Be sure to set the sizing and placement of your image right now, because it’s more difficult to do it later. You can also reduce the opacity of your tracing image, which will make it easier to see the sketches you draw on top. Click OK from the Attached Canvas popup window when you’re done.

To trace over this image, open the Sketch dropdown menu and choose Create Sketch. Select the “bottom” plane as the location for your sketch. The simplest way to trace an image is with the Line tool from the Sketch dropdown menu. To use the Line tool, just click on your starting vertex, then click on the location of a new vertex, then another, and so on.
When you want to connect with an arc instead of a line, click and drag the previous vertex to create a curved arc; move your mouse around until the arc looks the way that you want it to, then let go to create the new point. Here’s what it looked like after we used the Line tool repeatedly to trace the outside and one of the inside boundaries of the JMU logo. Notice that we aren’t always exactly on the lines from the reference image, and in particular that we simplified some of the more complicated parts of the bottom outside boundary of the logo. When you’re done tracing, press the Stop Sketch button from the top menu.
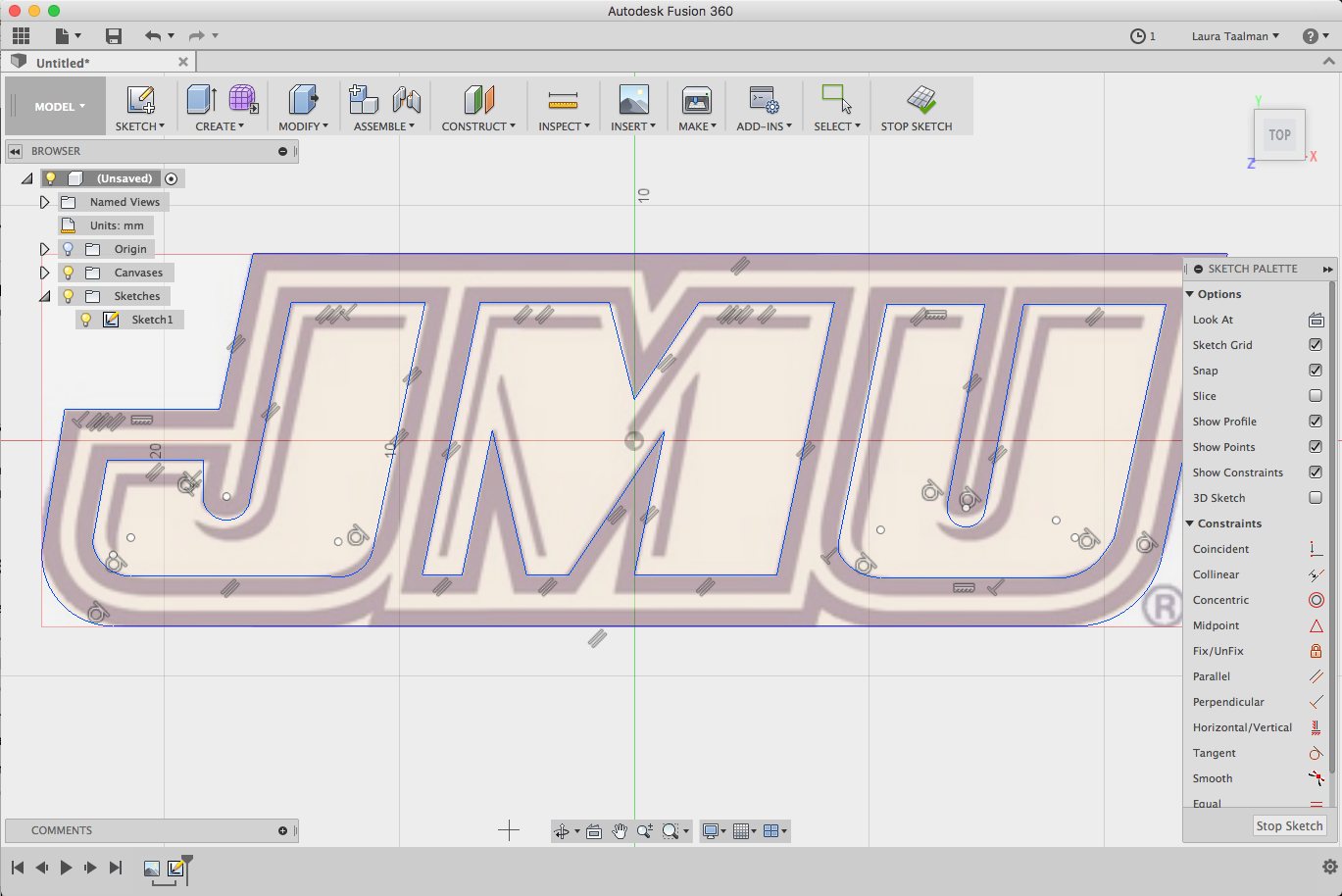
Extruding your image
Now select the part of the image you want to extrude upwards. Use Shift-Select if you want to select multiple things. Choose the Create dropdown menu and select Extrude, then pull the blue arrow or type a Distance to set the amount of extrusion, and click OK.
Notice in our example image below that we’ve “turned off” the reference image, by deselecting the light bulb near our Canvas image in the left Browser menu. You can toggle these lightbulbs on and off while designing, depending on what you want to see on your workplane.
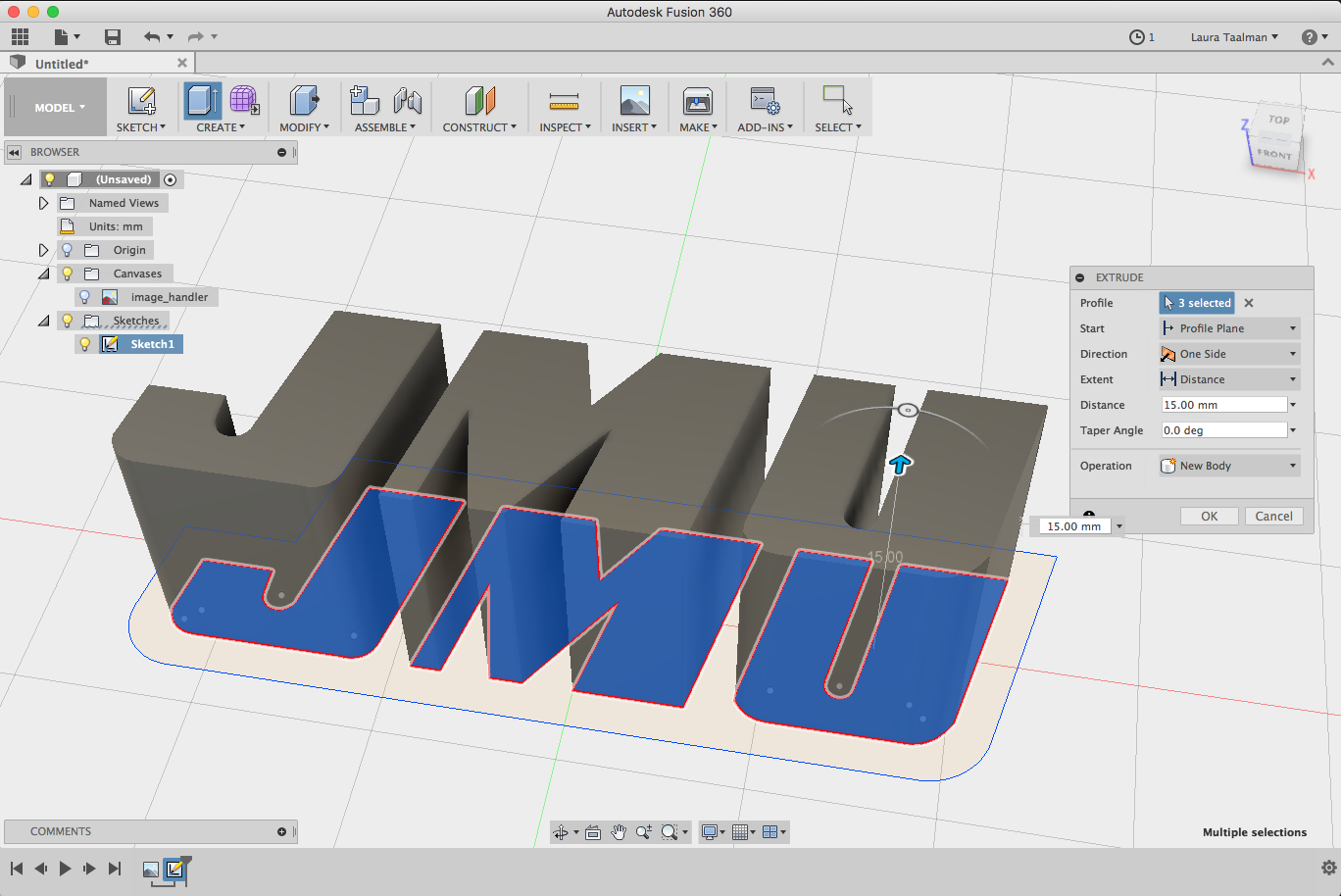
Completing the extrusion step will cause the rest of your Sketch to become invisible. In our case we want to extrude additional portions of the Sketch, so we’ll need to turn the Sketch back to visible by re-selecting its lightbulb in the left Browser menu.
We decided to extrude the outer boundary of the sketch just a little bit less than the amount we extruded the letters. Note that the Operation setting in the Extrude popup menu is set to Join. You can also use Cut or Intersect from this menu to get different extrusion effects, depending on the overlapping areas of regions that you extrude.
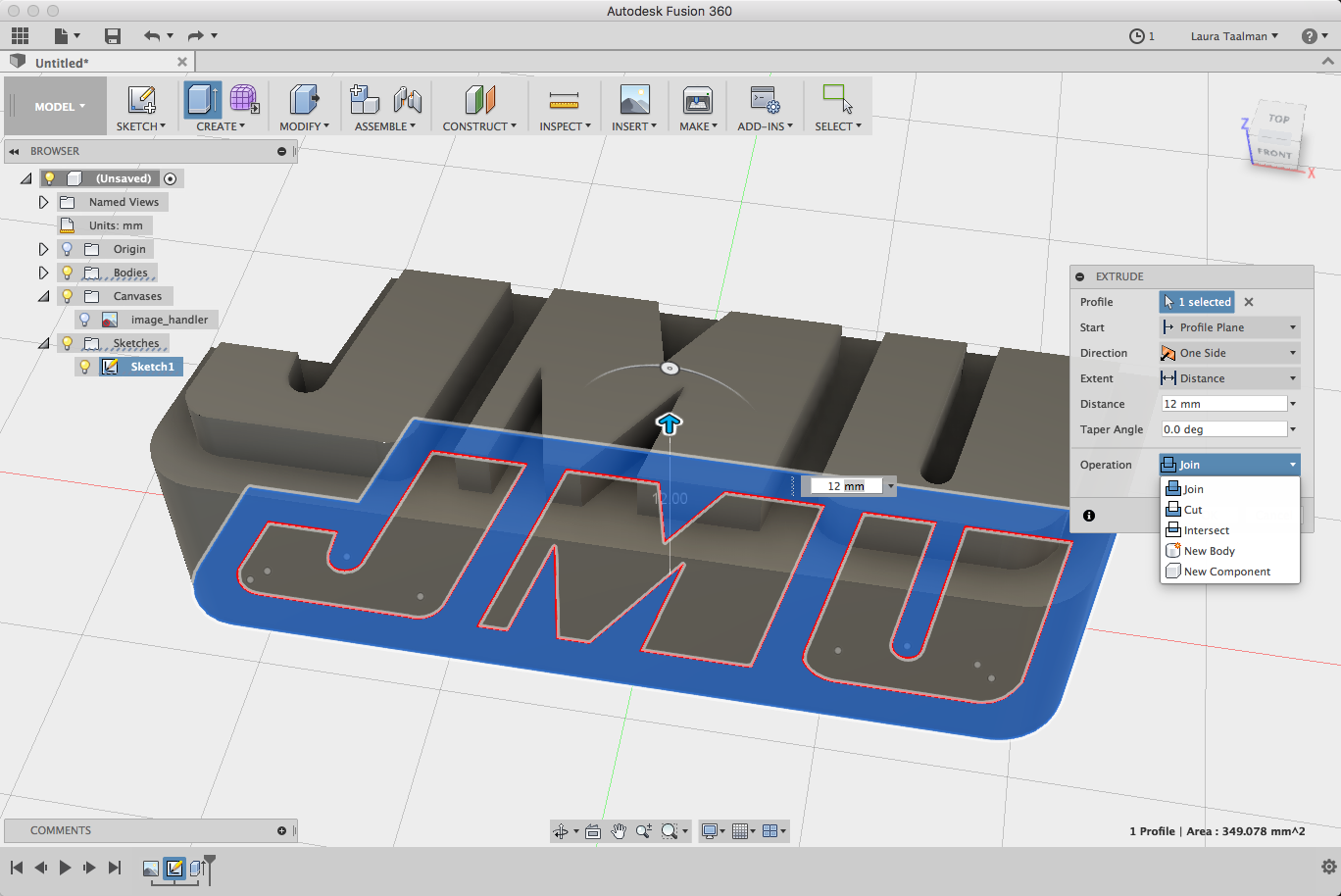
Filleting the edges
Now the important part: rounding the edges of the mold press to reduce the chance that air pockets are introduced into the silicone mold. From the Modify dropdown menu, choose Rule Fillet, and then select a region whose edges you want to round. Drag the blue arrow to determine the amount of filleting, or type a number in the text box. If nothing happens, then your fillet is likely too large and you should try a smaller radius.
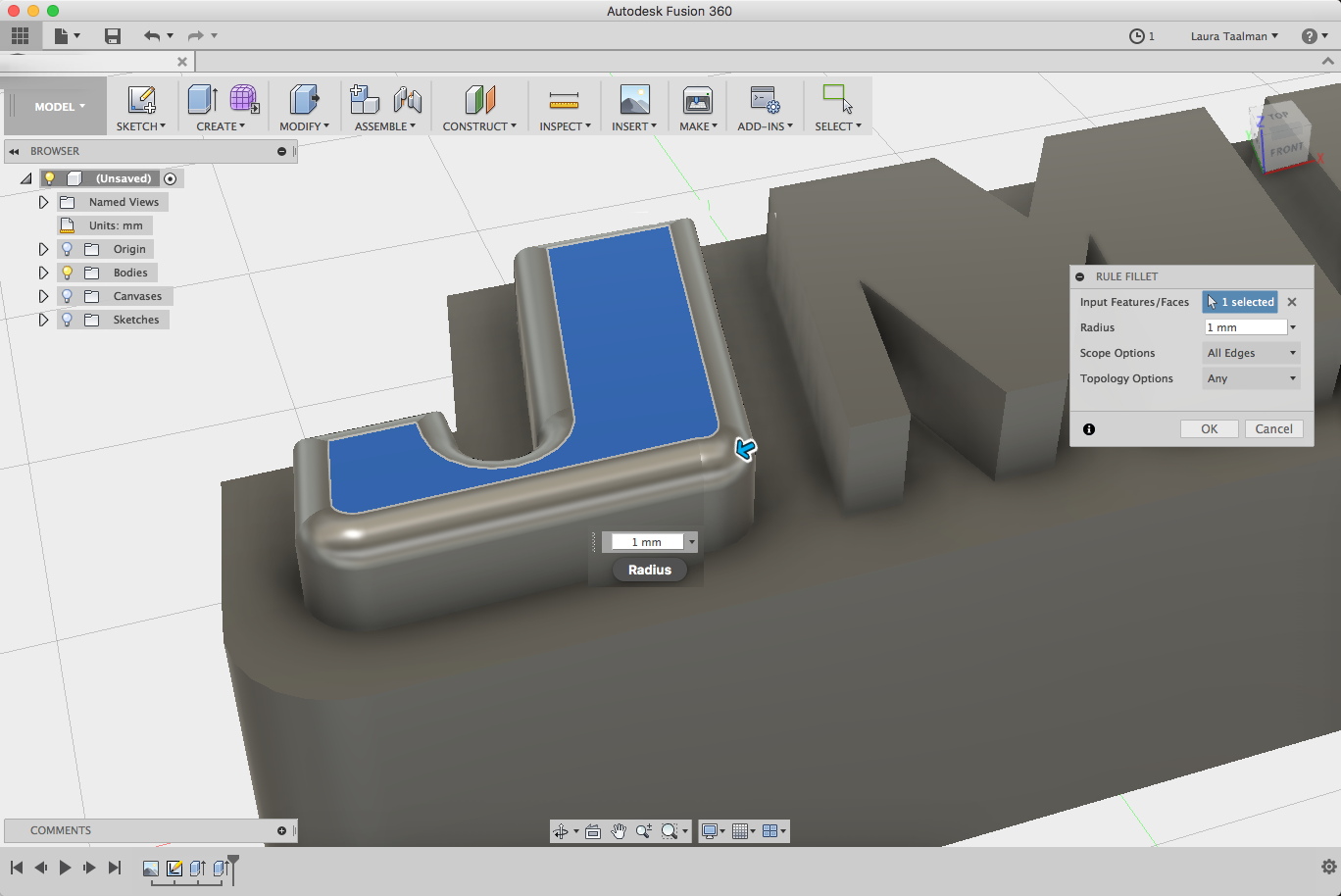
If you made your sketch lines simple enough, then you should be able to fillet all the edges successfully. For some complex geometries, Fusion 360 will be unable to compute a fillet. If this happens to you, try changing from Rule Fillet to Fillet and selecting more or fewer edge segments. If that doesn’t work, try going back and editing your original sketch; you can do this by right-clicking on the sketch from the timeline of icons at the bottom of the screen and then choosing Edit.
After filleting all the edges as much as possible, including the ones between the letters and the raised base, our design looks like this:

To save your design, click on the file folder icon in the top menu and save and name your model. Then, to download the model for 3D printing, right-click on the name of your model in the left-side Browser menu and choose Save as STL.
Hollow with Meshmixer
If you have an FDM desktop 3D printer at home, then now is the time to do a test print. Your test print will work fine as a mold but you will be able to see visible layer lines in the resulting chocolates. For a finer finish, upload to Shapeways and print in Stong & Flexible Nylon. But first, hollow out the inside of your model to make it cheaper to print!
To hollow out your model, we recommend the free software Meshmixer. Import your STL file, and then from the left Edit menu choose Hollow. Change settings as desired: we used a 1mm thickness and no holes, and turned up the Solid Accuracy a bit. Click Update Hollow to recalculate with your settings, then click Accept. Then use the Plane Cut tool from the Edit menu to slice off the bottom of the model and make an open shell.
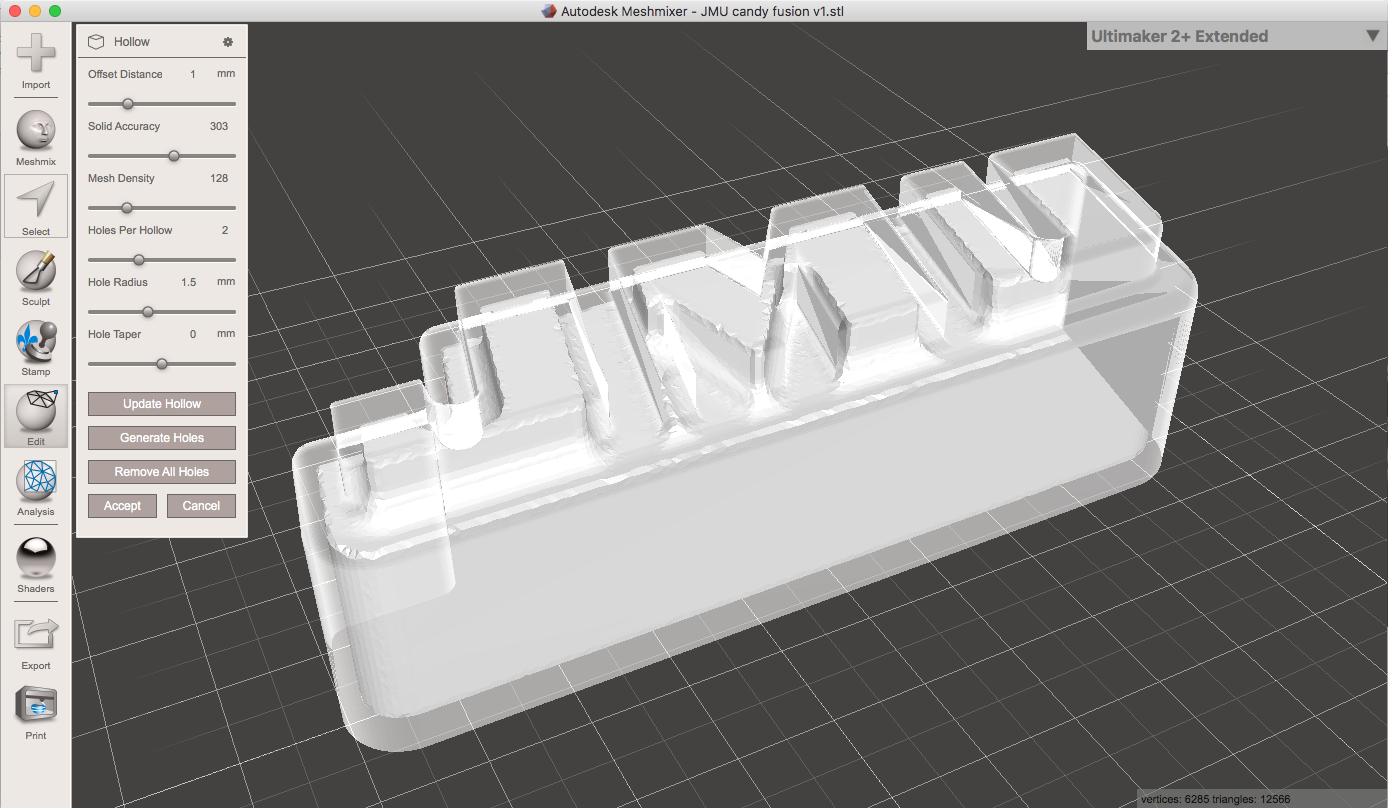
In our example, the solid model was $7.00 to print at Shapeways, but the hollowing step brought the cost of our model down to about $4.50.
Once you’ve got your 3D printed mold press, it’s time to make a mold. This is easy with simple silicone-mixing products like the Alumilite Amazing Mold Putty Kit; just mix two types of clay-like putty together, press the 3D print into the putty, and then let the silicone harden into a mold. To make candies with the mold, we used dark chocolate and white chocolate Ghirardelli Chocolate Melting Wafers.

The hollow version of this model is on Shapeways in the geekhaus shop, and a free solid version optimized for FDM printing at home is available for download from Thingiverse. Here’s a photo of a red FDM prototype, the yellow silicone mold, and a marbly dark-white chocolate that we made with the mold:

Are you making food with 3D prints? Let us know how! We’d love to feature your work in future posts about food applications of 3D printing.
Thanks and credit to Jamie Calcagno-Roach, who developed this project with me for a workshop we are co-presenting at the JMU Teaching and Learning with Technology Conference later this month 🙂
——————
As an Amazon Associate we earn from qualifying purchases, so if you’ve got something you need to pick up anyway, going to Amazon through this link will help us keep Hacktastic running. Thanks! :)




Leave a Reply